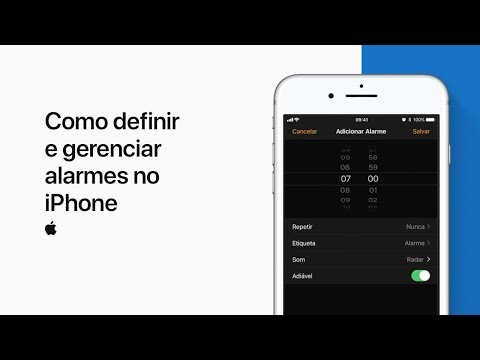Este wikiHow ensina como definir diferentes tipos de alarmes em seu iPhone. Normalmente, você criará e editará alarmes no aplicativo Relógio, mas também poderá usar o Siri se preferir um assistente de voz. Se você atualizou recentemente para o iOS14 e está procurando o recurso Hora de dormir, agora você o encontrará no aplicativo Saúde nas novas configurações de Programação do sono.
Passos
Método 1 de 3: Definir um alarme no aplicativo Relógio

Etapa 1. Abra o aplicativo Relógio no seu iPhone
Estará em uma de suas telas iniciais e / ou na seção Utilities da App Library.

Etapa 2. Toque na guia Alarme
É o ícone do despertador na parte inferior da tela.

Etapa 3. Toque em +
É o ícone de adição no canto superior direito.
Se você quiser editar um alarme existente, toque em Editar no canto superior esquerdo e, em seguida, toque no alarme abaixo.

Etapa 4. Toque na hora do alarme laranja
Está na praça ao lado de "Tempo". Isso destaca a hora enquanto deixa os minutos esmaecidos.

Etapa 5. Use o teclado para inserir a hora
Por exemplo, se você for definir o alarme para 3:30, digite 3.

Etapa 6. Toque na hora do alarme laranja novamente
Desta vez, os minutos serão destacados em laranja.

Etapa 7. Use o teclado para inserir os minutos
Por exemplo, para um alarme de 3:30, você digitaria 30 aqui.

Etapa 8. Toque em AM ou PM.
É ao lado da hora do alarme. Se o seu iPhone usa o formato de 24 horas, você não terá essa opção.

Etapa 9. Personalize as outras configurações do seu alarme
Abaixo da seção de tempo, você pode personalizar seu alarme tocando nas seguintes opções:
- Repetir - Toque em cada dia em que deseja que o alarme toque. Se você não quiser que o seu alarme toque a menos que você o defina propositalmente de antemão, pule esta etapa.
- Rótulo - Atribua um nome ao seu alarme. Você pode usar esse nome ao interagir com a Siri - por exemplo, se definir um alarme chamado "Trabalho", você pode dizer "Ei, Siri, defina meu alarme de Trabalho".
- Som - Selecione um som da lista de toques de estoque ou escolha uma música de sua biblioteca para tocar quando o alarme tocar.
- Soneca - Deslize esta opção para a direita para ativar a soneca (ela ficará verde) ou para a esquerda para desativar a soneca (ela ficará branca). Você pode adiar tocando no botão "Adiar" na tela de bloqueio quando o alarme tocar.

Etapa 10. Toque em Salvar
Ele está no canto superior direito da tela. Isso salva seu novo alarme e o ativa imediatamente.
- Você pode ativar ou desativar um alarme deslizando a chave à direita de sua guia para a direita ou esquerda, respectivamente.
- Adicione alarmes adicionais a qualquer momento tocando + no canto superior direito.
Método 2 de 3: Configurando um Alarme com Siri

Etapa 1. Habilite o Siri em seu iPhone
Você pode usar o assistente de voz pessoal Siri do seu iPhone para definir e gerenciar seus alarmes. Se ainda não o fez, consulte Como configurar o Siri para começar.

Etapa 2. Chame o Siri com sua voz ou um botão
Se a Siri estiver configurada para ouvir "Ei Siri", diga "Ei Siri" para chamá-la agora. Se um botão for necessário, pressione e segure o botão Home (se o seu telefone tiver um) ou o botão lateral (outros modelos) e espere o círculo multicolorido aparecer na parte inferior da tela.

Etapa 3. Diga, "Definir um alarme para hora"
Substitua a hora pela hora em que deseja que o alarme toque. Você também pode colocar essa frase de forma diferente, como "Me acorde às 6h30".
- Você também pode especificar um dia da semana ("Definir um alarme para 6h30 desta segunda-feira"), uma data específica ("Definir um alarme para 19h30 em 6 de junho de 2021") ou dias recorrentes ("Definir um alarme para 8h40 todos os domingos ").
- Se quiser que o alarme soe depois de algum tempo, diga "Acorde-me em duas horas" ou "Defina um alarme para daqui a 30 minutos".
- Se você já criou um alarme no aplicativo Relógio, peça ao Siri para defini-lo pelo nome. Por exemplo, "Ei, Siri, defina o alarme da minha escola."

Etapa 4. Gerenciar seus alarmes com o Siri
Siri não só pode definir alarmes, mas também pode alterá-los e cancelá-los. Aqui estão alguns exemplos úteis:
- Use "Quais alarmes eu configurei?" para ouvir todos os alarmes ativos.
- Use "Desativar todos os alarmes" para evitar que todos os alarmes programados soem. Você também pode desativar alarmes individuais com "Desativar alarme do meu trabalho" ou "Cancelar alarme da escola".
- Use "Alterar alarme do meu trabalho para 7:20" ou semelhante para modificar um alarme pelo nome.
Método 3 de 3: Criando uma programação de sono

Etapa 1. Abra o aplicativo Health
Se você está procurando o antigo recurso de hora de dormir do iPhone, agora ele está no app Saúde. É o ícone branco com um coração rosa em uma de suas telas iniciais ou na seção Saúde e condicionamento físico da Biblioteca de aplicativos.

Etapa 2. Toque em Navegar
São os quatro quadrados no canto inferior direito da tela.

Etapa 3. Role para baixo e toque em Suspender
É o ícone da cama verde. Isso mostra seus dados de sono, caso você os tenha registrado.

Etapa 4. Role para baixo e toque em Primeiros passos
Está em "Configurar suspensão".
Se você não vê Iniciar em "Configurar sono , você pode já ter configurado um horário de sono. Você pode editar isso rolando para cima e tocando Programação Completa e Opções . Se você não vir isso, toque em Horário de sono em "Sua programação" e mova o controle deslizante para a posição Ativado.

Etapa 5. Toque nos dias que não deseja incluir na programação
Na seção "Dias ativos", você verá que todos os dias são selecionados por padrão. Toque nos dias em que você não deseja usar o recurso.

Etapa 6. Defina a hora de dormir e acordar
Você pode fazer isso arrastando o ícone da pequena cama no lado esquerdo da roda para a hora em que gostaria de ir dormir e o ícone de sino à direita para a hora em que gostaria de acordar.

Etapa 7. Personalize o som e o volume do alarme
As opções para fazer isso estão na parte inferior da tela.

Etapa 8. Toque em Adicionar para salvar suas alterações
Está no canto superior direito.

Etapa 9. Toque em Avançar
Isso mostra uma prévia de sua nova programação.

Etapa 10. Toque em Habilitar Modo de Suspensão para ligá-lo agora
Se você preferir não ligá-lo ainda, pode tocar Pular em vez de.

Etapa 11. Toque em Habilitar Desaceleração se quiser usar o Modo de Desaceleração
Isso ativará o modo Não perturbe para que você não receba chamadas, mensagens ou notificações antes de dormir. Se você não quiser usar este modo, toque em Pular em vez de.
- Se você ativar o Modo de relaxamento, escolha a quantidade de tempo antes de dormir que deseja que o modo Não perturbe inicie, caso não goste da configuração padrão de 45 minutos.
- Se você habilitou o modo de desaceleração, agora pode tocar Atalhos de configuração para controlar se você deseja que alguns aplicativos possam ignorar o modo Não perturbe. Se você não quiser fazer isso, toque em Pular continuar.

Etapa 12. Toque em Concluído para salvar sua programação de sono
- Se você deseja definir uma meta para a duração do seu sono, volte ao Dormir seção do aplicativo Saúde, toque em Programação Completa e Opçõese, em seguida, faça as alterações desejadas.
- Para editar programações existentes ou adicionar novas, toque em Programação Completa e Opções no Dormir seção do app Saúde. Você pode tocar Editar para alterar qualquer horário de sono existente, ou Adicionar um horário de sono para adicionar um novo.
Pontas
- Quando um alarme é definido, você verá um pequeno ícone de relógio à esquerda do ícone da bateria do seu iPhone no canto superior direito da tela.
- Você pode excluir alarmes tocando Editar no canto superior esquerdo da tela, tocando no círculo vermelho à esquerda de um alarme e, em seguida, tocando Excluir à direita de um alarme.
Avisos
Verifique novamente seus alarmes para certificar-se de que a) se aplicam à hora em que você deseja que eles disparem, eb) estejam ativados
Reflist
- ↑
- ↑
-
↑